TechK cập nhật liên tục tin chuyên ngành cơ khí, cơ điện, tự động hoá... trong nước và thế giới. Đặc biệt là lĩnh vực CAD/CAM/CAE/CNC, Internet of thing, thiết kế, lập trình điều khiển tự động.
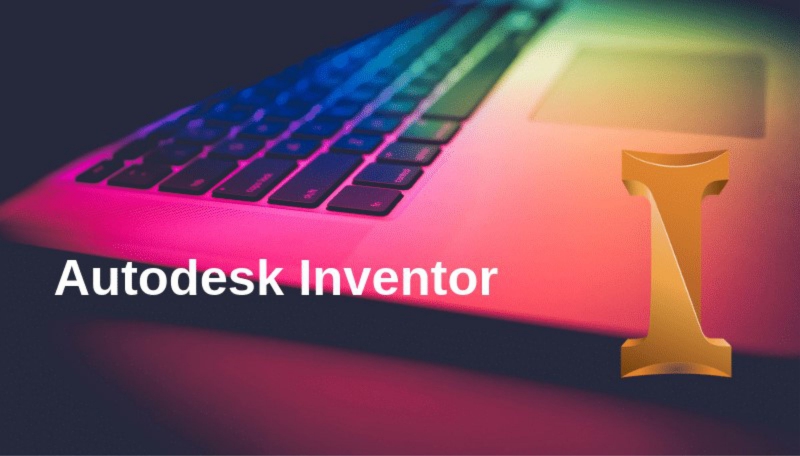
Được phát hành lần đầu tiên vào năm 1999 bởi Autodesk, Inventor là một phần mềm thiết kế mô hình chính xác. Nó chủ yếu được sử dụng bởi các nhà thiết kế và kỹ sư cơ khí cho thiết kế cơ khí 3D, thiết kế hệ thống điện, thiết kế kim loại tấm, thiết kế ống và dây điện, tài liệu thiết kế, mô phỏng, trực quan hóa, quản lý dữ liệu và cộng tác.
Là một phần mềm có chức năng rất tiên tiến, Inventor có rất nhiều công cụ và tính năng. Điều này cũng có thể trở thành một vấn đề cho người dùng mới cố gắng hiểu và sử dụng thông qua phần mềm. Để giúp bạn giải quyết vấn đề này, chúng tôi đã tạo ra bài viết nhỏ gọn và toàn diện này sẽ giúp bạn làm quen với những điều cơ bản của Inventor.
Trước khi bạn bắt đầu học cách sử dụng bất kỳ phần mềm nào, bạn phải biết những gì nó có thể làm. Các khả năng của Inventor có thể được phân loại như sau: mô hình hóa, mô phỏng, trực quan hóa và hợp tác dự án. Với Inventor, bạn có thể tạo các mô hình 3D của các đối tượng độc lập như một mẫu vật hoặc các thành phần của đối tượng. Bạn cũng có thể tạo một tập hợp các thành phần được tạo. Ví dụ, sau khi thiết kế các bộ phận riêng lẻ như pít-tông, trục khuỷu và một số van, Inventor cho phép bạn lắp ráp các bộ phận này thành một động cơ hoàn chỉnh, với mỗi bộ phận vẫn giữ các thuộc tính riêng của chúng. Ngoài những thứ này, bạn cũng có thể tạo các bản vẽ cho các thiết kế đã hoàn thành của bạn. Những bản vẽ này có thể chứa các hình chiếu, khung nhìn, danh sách bộ phận và mô hình khối. Hơn nữa, bạn có thể tạo một video mô phỏng để trình bày mô hình đã hoàn thành của bạn. Sử dụng các tính năng mô phỏng của Inventor, bạn có thể chạy các phân tích khác nhau như ứng suất và chuyển động, trên mô hình của mình. Tính năng này rất cần thiết khi bạn thiết kế sản xuất.
Để cho phép bạn trực quan hóa mô hình của mình một cách thực tế nhất có thể, các tính năng trực quan hóa của Inventor cho phép bạn Render mô hình của bạn. Render làm cho thiết kế của bạn có vẻ ngoài thực tế nhất có thể.
Cuối cùng, bạn có thể dễ dàng chia sẻ các thiết kế đã hoàn thành của mình với người khác để xem xét và nhận xét.
Trước khi chúng ta xem giao diện của Inventor, chúng ta hãy làm quen với một số khái niệm cơ bản trong Inventor.
Inventor có bốn loại tệp chính và một loại tệp phụ.
Các loại chính:
Sự khác biệt giữa các loại tệp đã được nêu trước đó. Mặc dù các loại tệp này là khác nhau, nhưng chúng thường có liên quan. Trong Inventor, tất cả các loại tệp được liên kết với một mô hình được lưu trữ cùng nhau trong một thư mục dự án và dưới dạng tệp dự án .ipn.
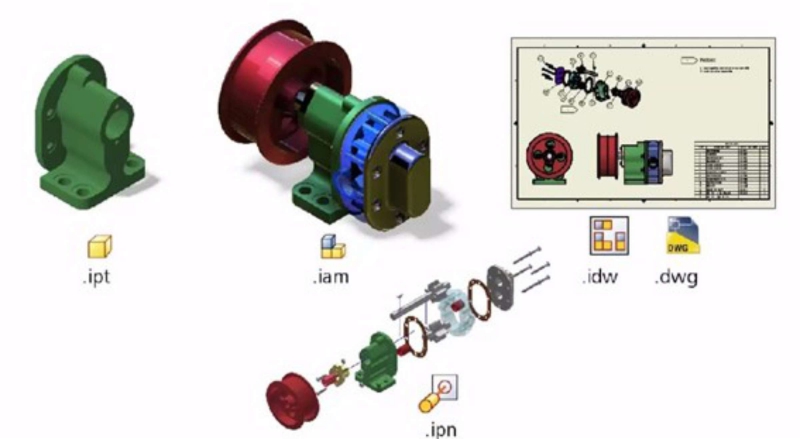
Các loại tệp của Autodesk Inventor
Khi bạn khởi khởi động Inventor, màn hình giao diện Inventor xuất hiện, giao diện Inventor được chia thành ba phần, với một thanh menu nằm ở phần trên cùng của màn hình. Ở phía bên phải của màn hình là khu vực dự án. Trong tiêu đề Project, bạn sẽ tìm thấy một danh sách tất cả các dự án hiện có trên máy tính của bạn. Nhấp vào một dự án hiện có sẽ kích hoạt tất cả các loại tệp là một phần của dự án đó. Lưu ý rằng một tập tin không thể tồn tại bên ngoài một dự án. Do đó, nếu bạn muốn mở một tệp hiện có, giả sử một tệp Part, trước tiên bạn cần kích hoạt dự án chứa nó.
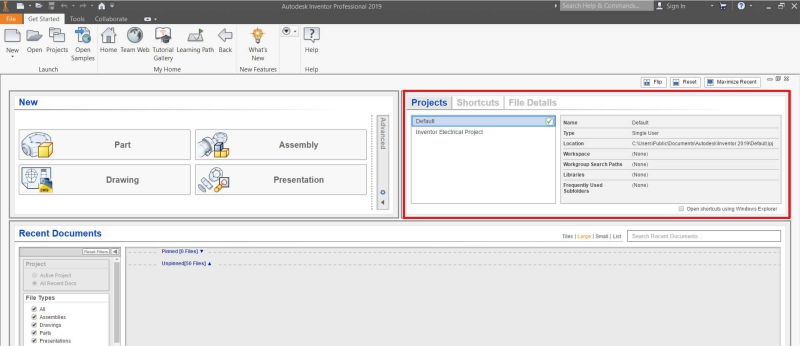
Vùng dự án của màn hình khởi chạy
Ở phía bên trái của màn hình khởi động là khu vực New . Khu vực này chứa các liên kết hình thu nhỏ của bốn loại tệp chính. Nhấp vào bất kỳ trong số họ sẽ mở giao diện tương ứng để bạn bắt đầu lập mô hình. Hãy nhớ rằng bất kỳ loại tệp nào bạn mở sẽ tự động được lưu trữ trong dự án hiện được kích hoạt. Để mở một tệp mới trong một dự án mới, trước tiên bạn phải tạo dự án mới.
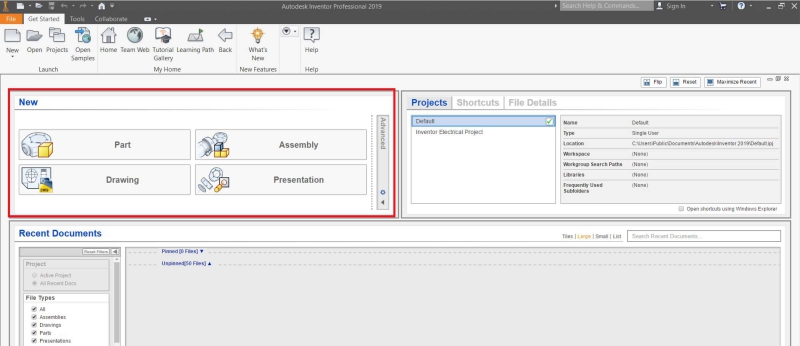
Khu vực 'New' của màn hình khởi chạy
Ở dưới cùng của màn hình khởi chạy là khu vực Recent Documents . Đây là nơi mà tất cả các tệp gần đây, cho dù là một Part hoặc lắp ráp, có thể được truy cập. Bạn có thể lọc khu vực này để chỉ hiển thị các dữ liệu gần đây của dự án đang hoạt động.
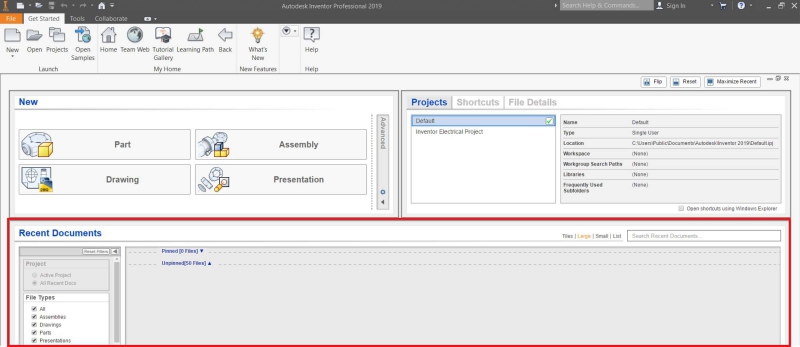
Khu vực 'Recent Documents' của màn hình khởi chạy
Thanh menu nằm ở khu vực trên cùng của màn hình. Nó chứa một số liên kết hữu ích để hướng dẫn, tin tức Autodesk, Autodesk Vault, Learing Path và Autodesk A360. Bạn cũng có thể mở một dự án mới hoặc hiện có từ thanh menu.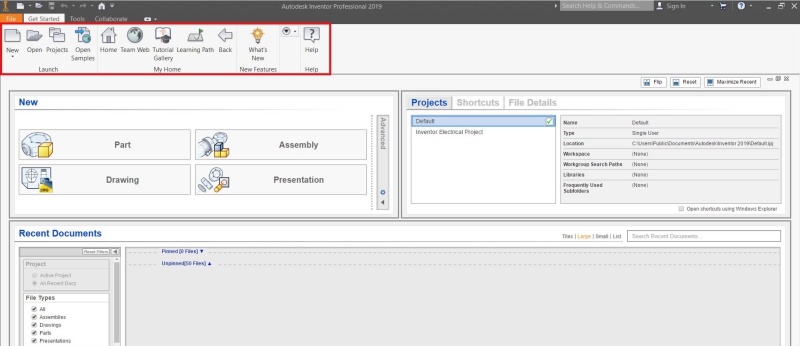
Thanh Menu
Các loại tệp khác nhau trong Inventor có giao diện khác nhau. Điều này có nghĩa là giao diện người dùng đồ họa (GUI) phải tạo một giao diện khác với GUI khởi động. Điều đầu tiên bạn cần tạo trước khi bạn có thể tạo một bản lắp ráp, bản vẽ và bản trình bày theo thứ tự đó là một chi tiết Part. Như đã được nói ở phía trên, bạn chỉ có thể tạo một Part như một phần của dự án. Tôi sẽ tạo một dự án mới, để thực hiện việc này, bấm Project trong thanh menu và chọn New ở dưới cùng của hộp thoại mở ra.
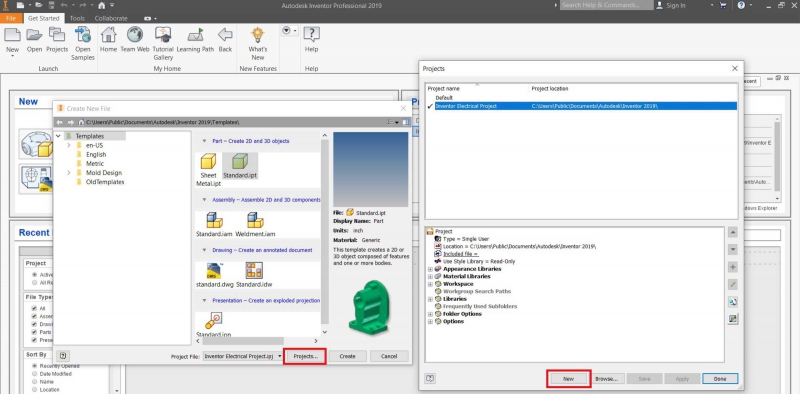
Việc tạo một dự án mới sẽ dẫn bạn qua một vài quy trình đơn giản để bạn có thể đặt tên và chọn vị trí lưu trữ dự án. Tôi sẽ đặt tên cho dự án là TechK Project. Khi bạn hoàn thành việc tạo nó, dự án sẽ hoạt động trong vùng Project của màn hình khởi chạy.
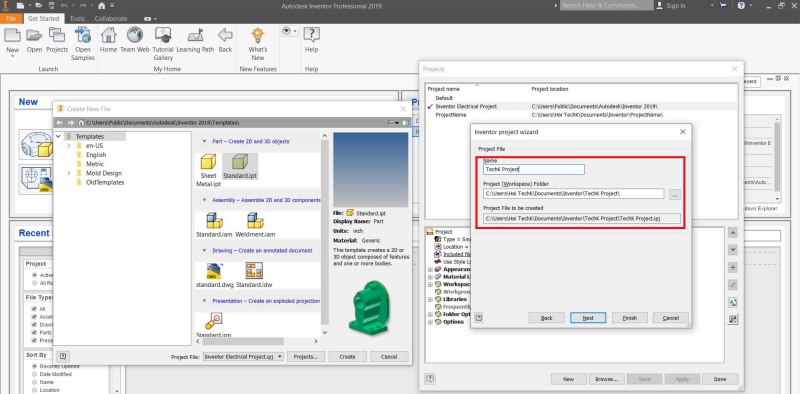
Bất kỳ loại tệp nào tôi tạo bây giờ sẽ là một phần của dự án TechK Projects. Bây giờ chúng ta có thể tiến hành tạo một Part. Inventor hỗ trợ nhiều tiêu chuẩn vẽ bao gồm ANSI, ISO, BSI, JIS, GB, GOST và DIN. Phần mềm này cũng hỗ trợ cả hệ thống đo lường Inches và hệ mét.
Có hai cách để mở GUI Part và cả hai cách đều yêu cầu bạn chọn tiêu chuẩn và hệ thống đo lường ưa thích của mình. Cách đầu tiên là nhấp vào biểu tượng tương ứng trong khu vực New. Tuy nhiên, điều này sẽ tự động mở một phần tệp trong tiêu chuẩn mặc định. Để thay đổi tiêu chuẩn mặc định, nhấp vào biểu tượng cài đặt nhỏ trong khu vực mới và chọn tiêu chuẩn ưa thích của bạn trước khi tiếp tục nhấp vào biểu tượng Part .
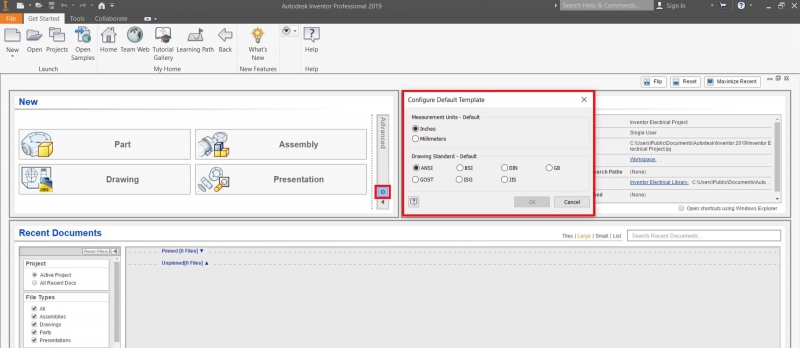
Biểu tượng cài đặt để tạo một phần mới
Một cách khác để mở tệp Part mới là nhấp vào biểu tượng New trên thanh menu. Điều này sẽ mở một hộp thoại hiển thị tất cả các loại tệp trong tất cả các tiêu chuẩn có sẵn. Sau đó, bạn có thể chọn loại tệp và tiêu chuẩn bạn thích. Điều này dẫn chúng ta đến GUI một phần. Lưu ý rằng các quy trình này giống nhau cho bất kỳ loại tệp nào bạn muốn mở.
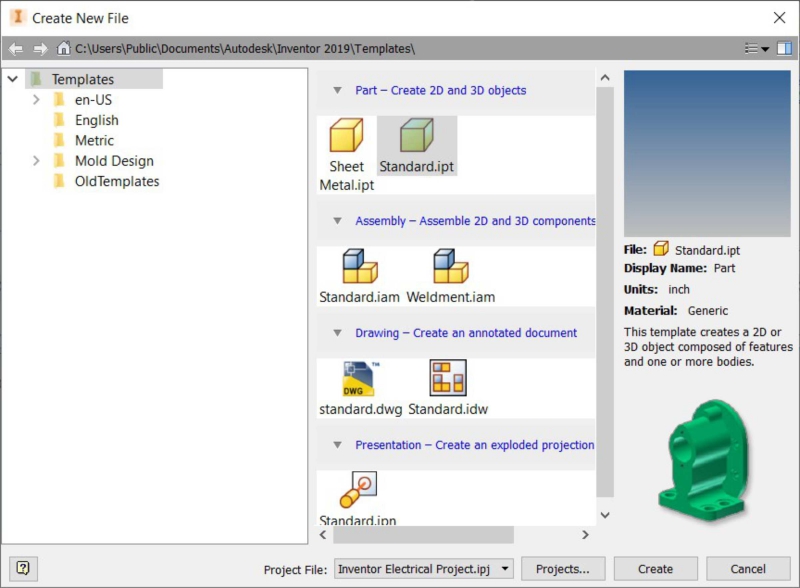
Giao diện người dùng đồ họa chính
Như đã nói ở phía trên, có bốn GUI khác nhau cho bốn loại tệp chính, nhưng tôi sẽ tập trung vào GUI tạo Part.
Màn hình được chia thành ba. Thanh Ribbon, trình duyệt dự án và khu vực vẽ. Thanh Ribbon được chia thành hai, thanh menu và thanh công cụ truy cập nhanh. Thanh công cụ truy cập nhanh chứa một số lệnh và công cụ thường được sử dụng như, hoàn tác, mở, lưu, v.v ... Nó nằm ngay phía trên thanh menu. Bạn có thể dễ dàng thêm các loại tệp mới vào dự án mở.
Thanh menu chứa tất cả các tính năng, công cụ và cài đặt cần thiết để mô hình hóa, trực quan hóa, mô phỏng và chỉnh sửa một Part. Các công cụ tương tự được sắp xếp gọn gàng thành các bảng. Các bảng điều khiển được tổ chức thành các tab của các tiêu đề khác nhau.
Tab đầu tiên là tab Sketch. Thiết kế của một mô hình trên Inventor thường là những bản phác thảo. Các công cụ trong tab này cho phép bạn tạo các bản phác thảo bằng bốn hình dạng cơ bản: đường thẳng, đường tròn, cung và đa giác. Tab Sketch cũng chứa các công cụ để sửa đổi bản phác thảo của bạn, thêm các mẫu, thêm các ràng buộc về kích thước hoặc hình học và nhập hình ảnh và tệp .dwg vào Inventor.

Tab Sketch
Tab tiếp theo là tab 3D Model. Các công cụ trong tab này được dành riêng để biến bản phác thảo của bạn thành một mô hình 3D vững chắc. Bạn có thể đùn, xoay, quét, và chèn các lỗ. Bạn cũng có thể vát mép hoặc bo tròn, thay đổi, làm dày và cắt mô hình. Tab này chứa phần lớn các tính năng lập mô hình của Inventor.

Tab Model 3D
Tab View tiếp theo. Các công cụ trong tab này không chỉ áp dụng cho mô hình của bạn mà còn cho toàn bộ GUI. Bạn có thể thay đổi giao diện của thiết kế của bạn từ khung dây sang thực tế hoặc bóng mờ. Đối với GUI, bạn có thể xóa màn hình, thay đổi cách sắp xếp giao diện người dùng và chuyển đổi các cửa sổ. Cuối cùng, các công cụ điều hướng cần thiết để phóng to, xoay và quay quanh một mô hình có thể được tìm thấy trong tab View.

Tab View
Sau khi tab View đến tab Tools. Tab này tương tự như tab Option trong nhiều phần mềm khác. Tab này cho phép bạn áp dụng và chỉnh sửa nhiều cài đặt ứng dụng và tài liệu. Nó cũng cho phép bạn điều chỉnh vật liệu và diện mạo của mô hình của bạn. Ví dụ, bạn sử dụng gỗ hoặc kim loại. Inventor có hàng trăm vật liệu áp dụng.

Tab Tool
Các tab khác và các tính năng của chúng như sau:
Phần thứ hai của màn hình được gọi là thanh trình duyệt Project. Nó nằm ở bên trái màn hình và chứa lịch sử của mô hình bạn đang tạo. Ví dụ, bạn tạo một mô hình bằng cách phác thảo một hình vuông, đùn hình vuông thành hình khối, đặt một lỗ trong khối và ren. Các bước này sẽ được hiển thị trên trình duyệt dự như các tiêu đề sau: gốc tọa độ, đùn, lỗ,. Để chỉnh sửa bất kỳ bước nào, chỉ cần nhấp vào nó trong trình duyệt và bạn sẽ có thể sửa đổi nó. Ví dụ, nếu bạn muốn tăng chiều dài của khối lập phương, bạn không cần hoàn tác lỗ. Bạn chỉ cần nhấp vào bước đùn trong trình duyệt và chỉnh sửa các giá trị. Tất cả các tính năng sau sẽ ngay lập tức điều chỉnh theo kích thước mới. Đây là một tính năng rất tiện lợi và thông minh của Inventor.
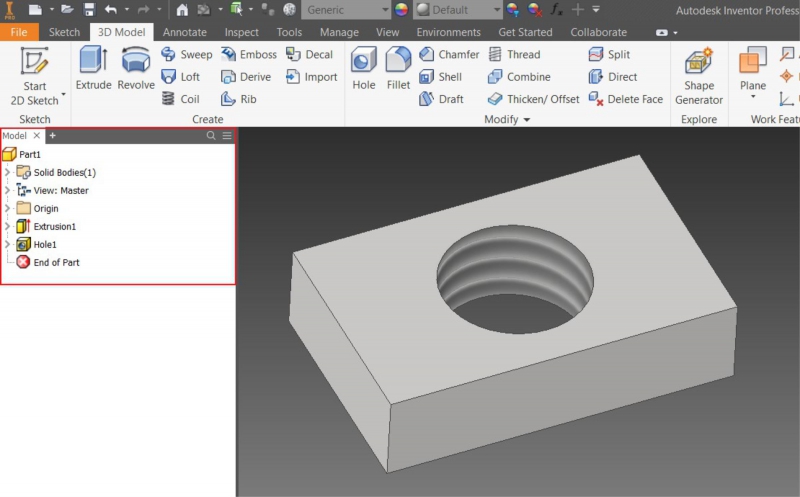
Thanh trình duyệt
Nằm ở trung tâm trên GUI là khu vực vẽ. Vùng vẽ là khung vẽ mà bạn sẽ thực hiện bản vẽ, mô hình hóa, chi tiết, trực quan hóa và mô phỏng của mình. Vùng vẽ hầu hết đều có các cửa sổ ứng dụng, nó có các nút đóng, thu nhỏ và thay đổi kích thước. Do đó, bạn có thể thay đổi kích thước khu vực vẽ, thu nhỏ nó hoặc đóng nó mà không đóng Inventor.
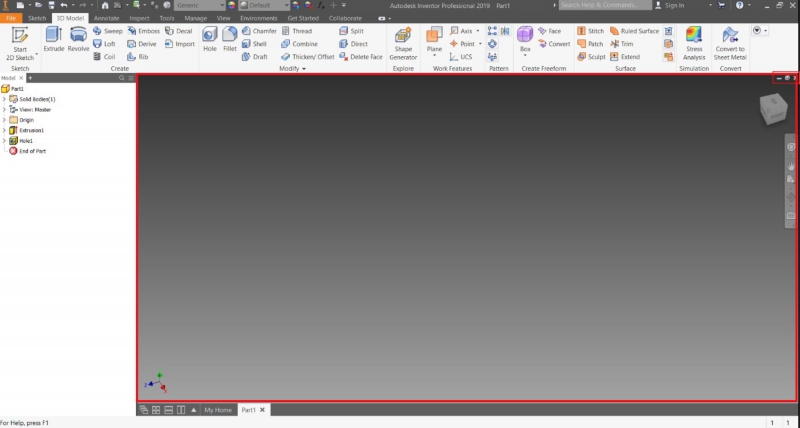
Khu vực vẽ
Nếu bạn đang làm việc trên nhiều tệp cùng một lúc, chúng sẽ được neo dưới dạng các tab ở dưới cùng của khu vực vẽ. Lưu ý rằng có thể chia một Part, lắp ráp, Drawing và trình bày các tệp cùng một lúc. Bạn có thể dễ dàng chuyển đổi giữa các GUI của chúng bằng cách nhấp vào tab tương ứng ở cuối bản vẽ. Vì chúng thuộc cùng một dự án, bất kỳ thay đổi nào được thực hiện trong một phần đều được phản ánh trong phần lắp ráp và bản vẽ.
Bây giờ chúng ta đã làm quen với giao diện Inventor, hãy bắt đầu mô hình hóa phù hợp. Bất kỳ mô hình nào, dù phức tạp đến đâu, đều bắt đầu bằng một bản phác thảo. Để bắt đầu thiết kế trong Inventor, nhấp vào Start 2D Sketch. Bạn sẽ chọn ba mặt phẳng, YZ, XY và XZ. Tiếp theo, chọn bất kỳ hình dạng phác thảo và tiến hành nhấp vào khu vực vẽ.
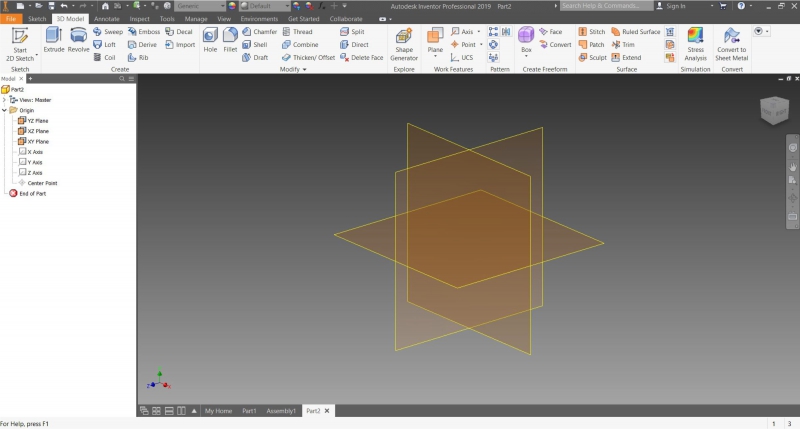
Các mặt phẳng có sẵn trong Inventor
Ngoài giao diện môi trường Part, ta còn 3 giao diện khác nhau của các tệp còn lại
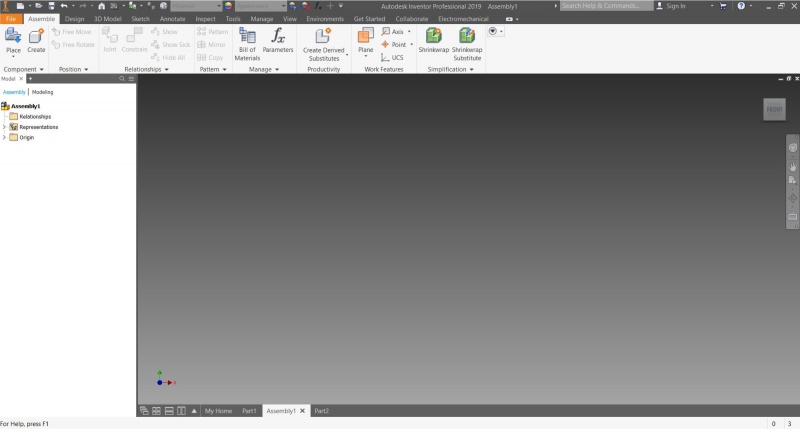
Giao diện môi trường Assembly
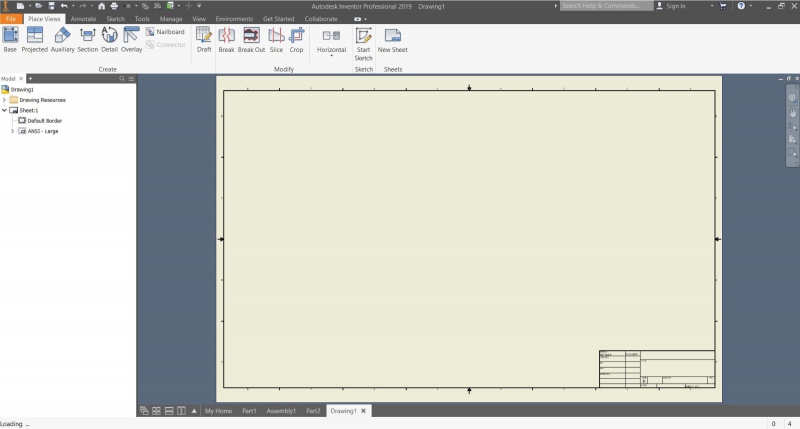
Giao diện môi trường Drawing
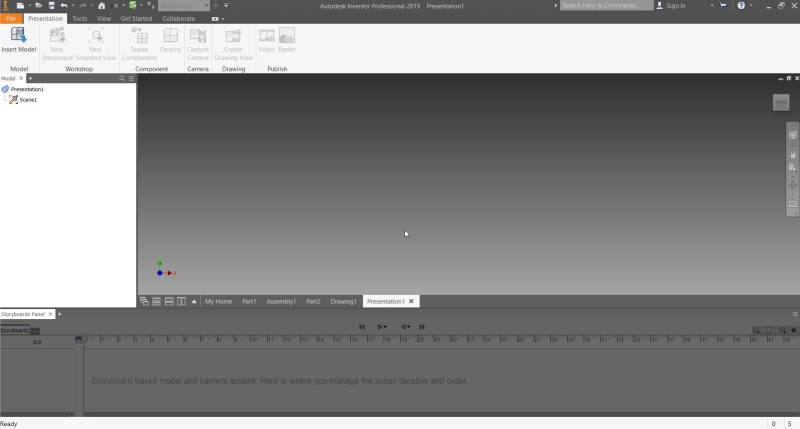
Giao diện môi trường Presentation
Như vậy, bạn đã làm quen được phần mềm Inventor với chức năng và giao diện. Mong rằng bài viết của tôi sẽ giúp ích cho bạn, giúp bạn dễ dàng tiếp cận phần mềm này. Chúc bạn thành công!
Nếu bạn đang tìm hiểu về Inventor và muốn sử dụng thành thạo, bạn có thể tham khảo Khóa học Inventor - Thiết kế cơ khí của TechK nhé!
TRẦN TRỌNG TUẤN HẢI - TRUNG TÂM ĐÀO TẠO VÀ CHUYỂN GIAO CÔNG NGHỆ TECHK
0943 834 657
0888 318 368
Yêu cầu chúng tôi liên hệ bạn