TechK cập nhật liên tục tin chuyên ngành cơ khí, cơ điện, tự động hoá... trong nước và thế giới. Đặc biệt là lĩnh vực CAD/CAM/CAE/CNC, Internet of thing, thiết kế, lập trình điều khiển tự động.
Ngày nay, AutoCAD là phần mềm chuyên thiết kế hình học 2D được sử dụng phổ biến ở Việt Nam và rộng rãi trên thế giới. Với AutoCAD, đây là một lựa chọn phù hợp cho những ai đang làm các công việc liên quan đến xây dựng, kiến trúc, cơ-điện tử và trong lĩnh vực thiết kế và kỹ thuật với các tính năng chuyên tạo và chỉnh sửa hình học 2D, chức năng dựng hình 3D, chú thích nhanh bản vẽ, đính kèm và nhập dữ liệu từ các tệp PDF và trích xuất dữ liệu đối tượng theo dạng bảng.
Đặc biệt việc trích xuất dữ liệu theo dạng bảng rất quan trọng đối với người dùng sử dụng AutoCAD, việc trích xuất dữ liệu này giúp người dùng kiểm soát các bộ phận và số lượng cần thiết để tạo ra sản phẩm cuối cùng đó là đối với công việc kỹ thuật cơ khí còn đối với các công việc liên quan đến kiến trúc, cơ - điện giúp người sử dụng quản lý được số lượng các thành phần, diện tích, chu vi,… để xây dựng cũng như nguyên liệu, linh kiện để sản xuất và sửa chữa một sản phẩm.
Việc trích xuất dữ liệu theo dạng bảng này còn được gọi là bóc tách khối lượng hay còn được gọi là BOM (Bill of Materials), việc bóc tách khối lượng chính xác giúp ta tính toán được khối lượng công tác xây dựng, vật liệu, nhân công,… trước khi thi công theo kích thước trên bản vẽ thiết kế từ đó xác định được chi phí để hoàn thành công trình.
Trong bài viết này tôi sẽ giới thiệu cho các bạn cách bóc tách khối lượng bản vẽ bằng các lệnh AutoCAD.

Lệnh Filter rất hay và hữu dụng trong việc bóc tách khối lượng, lệnh này cho phép tìm kiếm và lọc các đối tượng có cùng thuộc tính trong bản vẽ AutoCAD quá phức tạp với nhiều kí hiệu và chi tiết.
Cách sử dụng lệnh này cũng rất đơn giản, sau khi nhập lệnh Filter với phím tắt là FI chúng ta sẽ có hộp thoại Object Selection Filters xuất hiện.
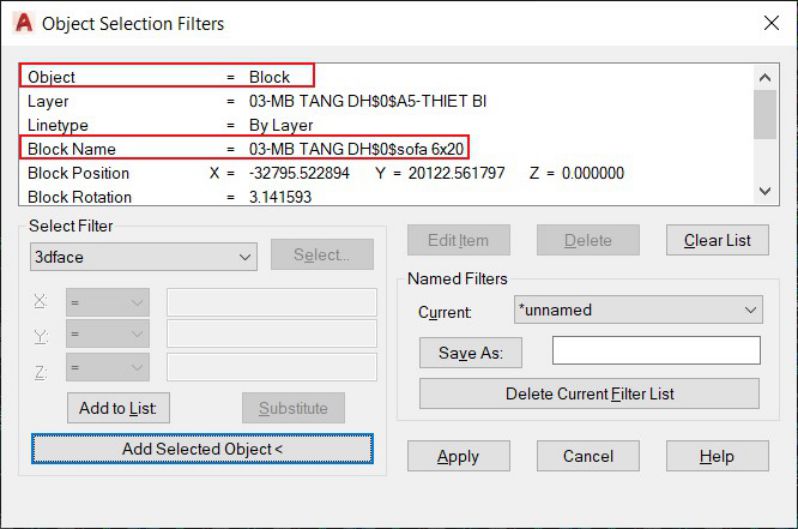
Sử dụng lệnh Filter trong bóc tách khối lượng
Tại đây, tại Add Selected Object < ta chọn đối tượng cần tìm kiếm và lọc lúc này sẽ xuất hiện các thuộc tính của đối tượng mà ta vừa chọn nhưng ta chỉ lưu ý đến thuộc tính Object và Block Name còn các thuộc tính còn lại Layer, Linetype,… sẽ xóa đi bằng phím Delete. Sau khi đã xác định được các thuộc tính cần tìm kiếm, ta chọn vào Apply và chọn vào vùng cần tìm kiếm và lọc đối tượng. Khi chúng ta đã chọn xong vùng cần tìm kiếm thì kết quả sẽ hiện lên ở phần Command

Lưu ý: Riêng đối với các phiên bản từ AutoCAD 2010 trở lên thì kết quả sẽ hiện trực tiếp còn đối với các phiên bản AutoCAD thấp hơn như 2007 hoặc 2009 chúng ta sẽ sử dụng phím F2 để xem kết quả.
Lệnh Bcount cũng rất hay và thường được sử dụng trong việc bóc tách khối lượng, với chức năng cũng tương tự với lệnh Filter là đếm số lượng đối tượng trong bản vẽ. Nhưng với lệnh Bcount chỉ cho phép ta đếm số lượng Block có trên bản vẽ, nhưng khi sử dụng lệnh này yêu cầu người tạo bản vẽ phải sử dụng Block để xây dựng bản vẽ và các Block không được trùng nhau.
Với cách sử dụng đơn giản, lệnh Bcount thường được sử dụng để đếm số lượng thiết bị điện hoặc các chi tiết trên bản vẽ xây dựng, sau khi nhập lệnh Bcount ta quét chọn vùng bản vẽ muốn đếm số lượng các đối tượng, sau khi chọn vùng bản vẽ ta kết thúc lệnh, lúc này ta sẽ có kết quả trên thanh Command.
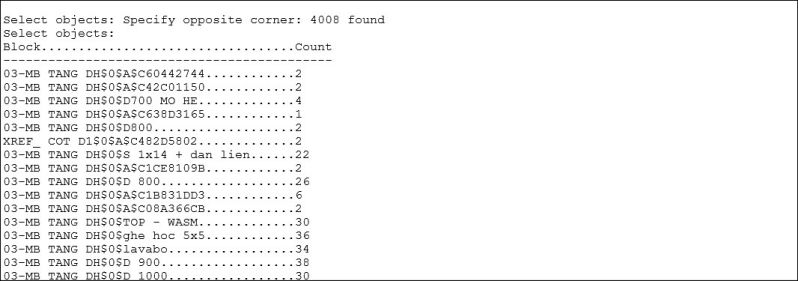
Sử dụng lệnh Bcount trong bóc tách khối lượng
Lúc này ta chỉ cần tìm đối tượng Block mà ta cần đếm số lượng hoặc khi có kết quả ta sẽ lập bảng Excel cho kết quả này.
Lệnh Dataextraction được xem là tổng hợp của cả 2 lệnh Filter và Bcount, khi mà lệnh này cho phép ta xác định được số lượng và thuộc tính chẳng hạn như vị trí tọa độ, đường nét,… của các đối tượng trên bản vẽ từ đó giúp ích được người sử dụng cũng như quá trình thi công từ bản vẽ đến thực tế. Với lệnh này việc trích xuất dữ liệu của một đối tượng hoặc bản vẽ từ trong AutoCAD ra Excel hoặc Table trong AutoCAD dễ dàng và không phải mất thời gian như trước.
Với việc tích hợp nhiều tính năng nên để sử dụng được lệnh phải trải qua một vài bước. Đầu tiên sau khi ta nhập lệnh Dataextraction và đặt tên cũng như chọn vị trí để lưu dữ liệu, tiếp theo ta sẽ chọn đối tượng để trích xuất dữ liệu.
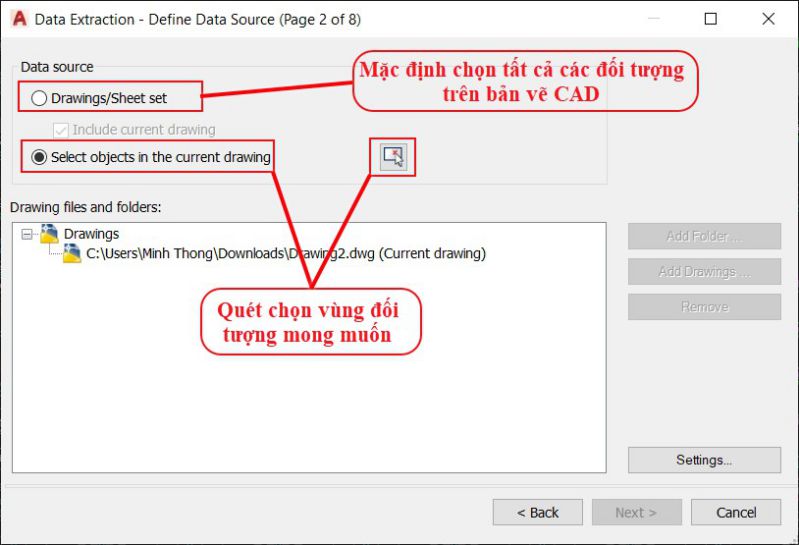
Sử dụng lệnh Data Extraction trong bóc tách khối lượng
Sau khi quét chọn đối tượng, tiếp theo chúng ta sẽ lọc và giữ lại những đối tượng cần trích xuất thông tin.
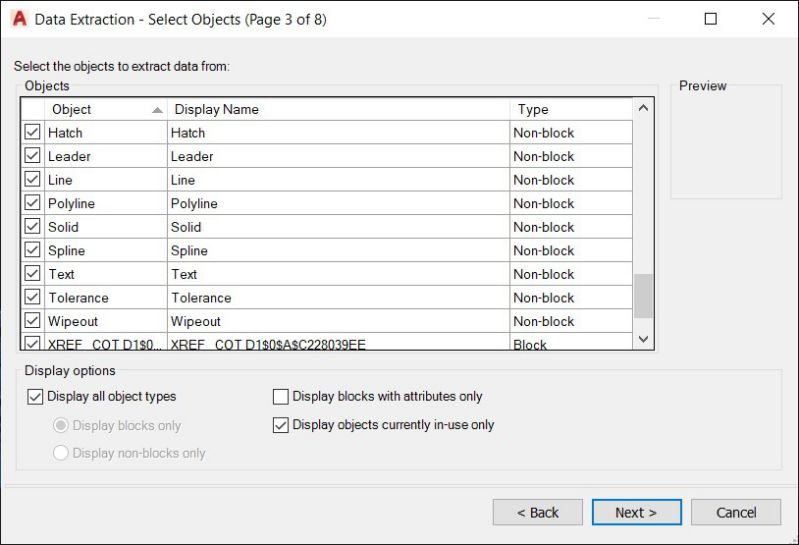
Tiếp theo, sau khi chọn đối tượng thì lúc này toàn bộ thông tin của đối tượng được chọn sẽ hiện ra , chúng ta lần lượt chọn các thông tin muốn trích xuất dữ liệu.
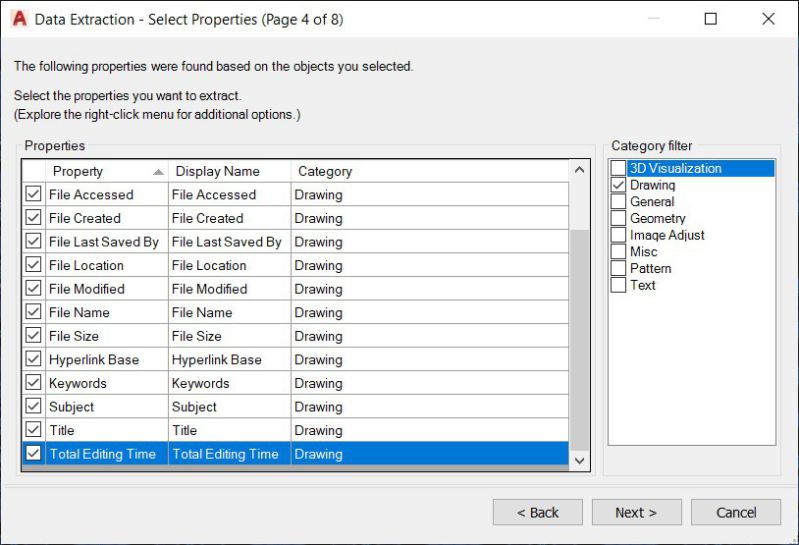
Sau khi chọn đối tượng và thông tin đối tượng, lúc này ta có 2 tùy chọn trích suất dữ liệu thông tin của đối tượng.
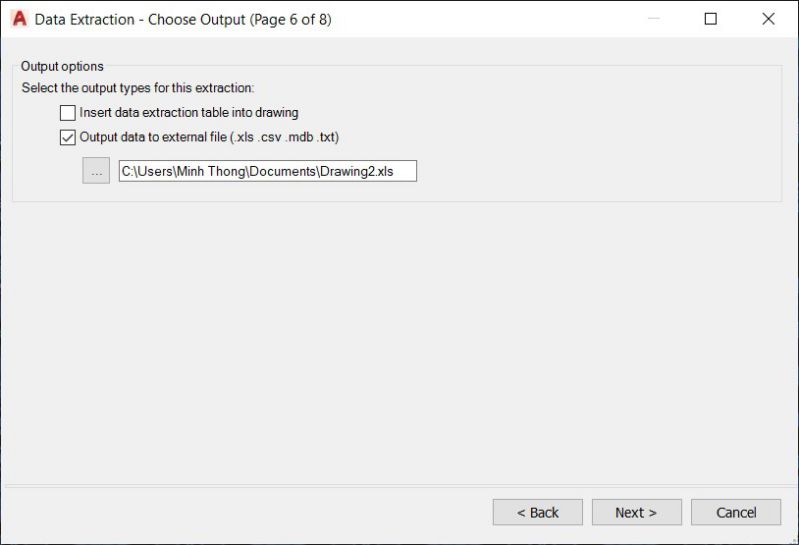
Với tùy chọn Insert data extraction table into drawing cho phép xuất bản thống kê trực tiếp trên AutoCAD
Với tùy chọn Outout data to external file (.xls .csv .mdb .txt) cho phép bạn xuất bản thống kê thông tin các đối tượng có đuôi là .xls .csv .mdb .txt (Ví dụ Excel)
Sau khi kết thúc việc chọn tùy chọn trích xuất thông tin, ví dụ ở đây ta chọn Outout data to external file (.xls .csv .mdb .txt) lúc này ta sẽ được một file Excel tại đường dẫn mà ta đã chọn trước đó.
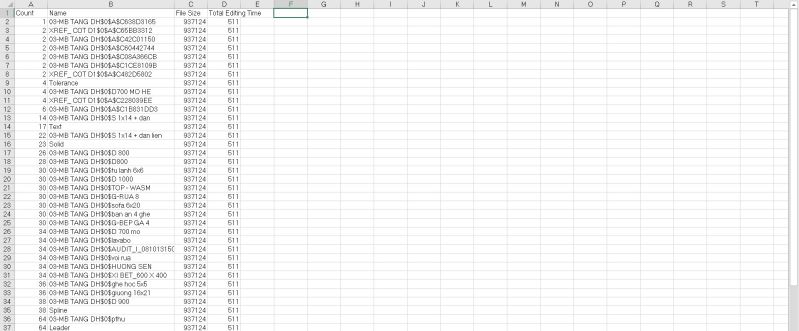
Lệnh Area cho phép bạn tính diện tích và chu vi của một khu vực kín, lệnh này giúp ích rất nhiều các bạn đặc biệt các bạn đang hoạt động trong lĩnh vực xây dựng và kiến trúc để sử dụng tính toán diện tích mặt trần, diện tích mặt sàn,…
Cách sử dụng lệnh này rất đơn giản nhưng mang lại hiểu quả cao, chúng ta chỉ cần chọn vào những điểm để tạo thành vùng kín cho đối tượng để đo diện tích và chu vi.

Sử dụng lệnh Area (AA) trong bóc tách khối lượng
Cũng giống như lệnh Area, lệnh này cũng cho phép đo một đối tượng bất kì nào đó nhưng khác với Area đo diện tích và chu vi lệnh List cho phép đo chiều dài của một đối tượng bất kì nào đó có thể chiều dài của dây điện, dây dẫn hoặc các dây thiết bị trên bản vẽ vì vậy lệnh nào rất hữu ích cho các bạn trong lĩnh vực cơ điện tử.
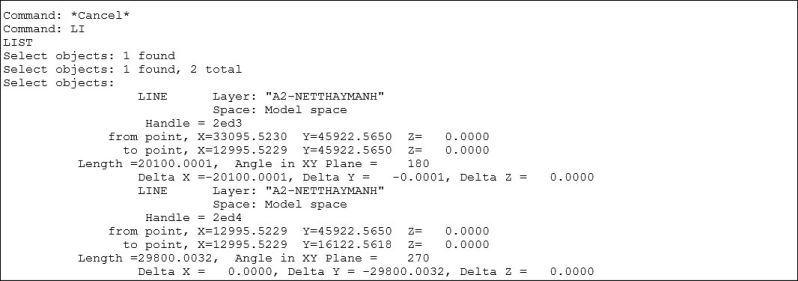
Sử dụng lệnh List (LS) trong bóc tách khối lượng
Khi bạn mở một bản vẽ có quá nhiều đối tượng và chi tiết, bản vẽ thể hiện quá nhiều layer và các layer nằm chồng chéo lên nhau vì thế lệnh Layiso rất hữu ích trong trường hợp này vì lệnh này cho phép bạn chỉ thể hiện Layer mà bạn chọn, khi kết hợp lệnh Layiso và lệnh List giúp ích rất nhiều trong công việc bóc tách khối lượng của bạn chính xác hơn.

Sử dụng lệnh Layiso trong bóc tách khối lượng
Nếu bạn đang tìm kiếm khóa học AutoCAD để phục vụ cho học tập hay công việc của mình, bạn có thể tham khảo Khóa học AutoCAD 2D của TechK để chúng tôi hỗ trợ bạn
TRẦN TRỌNG TUẤN HẢI - TRUNG TÂM ĐÀO TẠO VÀ CHUYỂN GIAO CÔNG NGHỆ TECHK
0943 834 657
0888 318 368
Yêu cầu chúng tôi liên hệ bạn