TechK cập nhật liên tục tin chuyên ngành cơ khí, cơ điện, tự động hoá... trong nước và thế giới. Đặc biệt là lĩnh vực CAD/CAM/CAE/CNC, Internet of thing, thiết kế, lập trình điều khiển tự động.
Với những phiên bản trước 2016 để tạo được khung bản vẽ trong SolidWorks bạn phải vào chỉnh sửa phần nền của bảng vẽ và sử dụng các công cụ vẽ Sketch để thao tác việc này. Từ phiên bản SolidWorks 2016 đến nay công cụ tạo khung bản vẽ tự động Automatic Border đã được thêm vào giúp tạo khung bản vẽ một cách nhanh hơn. Sau đây tôi sẽ hướng dẫn bạn cách tạo khung bản vẽ tự động trên phần mềm SolidWorks.
Trước tiên bạn hãy cùng tôi tạo một bản vẽ mới bằng cách chọn vào ô Drawing, sau đó bạn sẽ thấy môt hộp thoại Sheet Format/Size xuất hiện như bên dưới. Bạn hãy nhấp chọn vào tùy chọn Custom sheet size ngay chỗ tôi đã đánh dấu mũi tên nhé và bạn hãy thiết lập khổ giấy mà bạn mong muốn, ở đây tôi sẽ để kích thước 420mm*297mm tức sẽ là khổ A3 nằm ngang. Cuối cùng bạn hãy nhấp Ok.
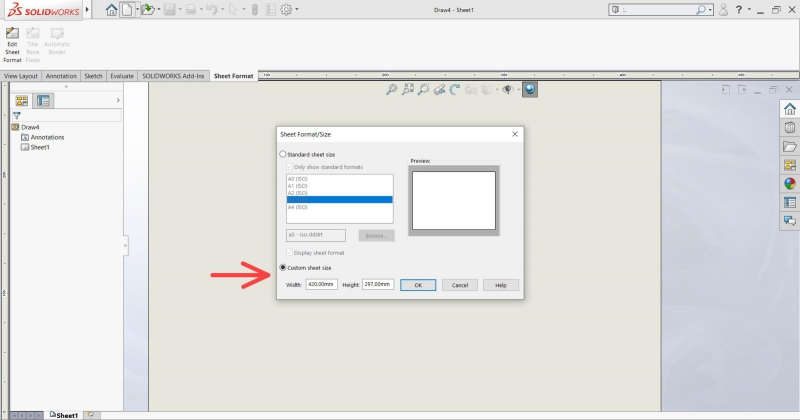
Để thực hiện được việc tạo khung bản vẽ tự động tôi sẽ chọn vào thẻ Sheet Format, sau đó tôi sẽ chọn vào công cụ Edit Sheet Format (1) và chọn vào công cụ Automatic Border (2). Bạn vẫn có thể truy cập vào công cụ này bằng cách nhấp chuột phải vào trang bản vẽ.
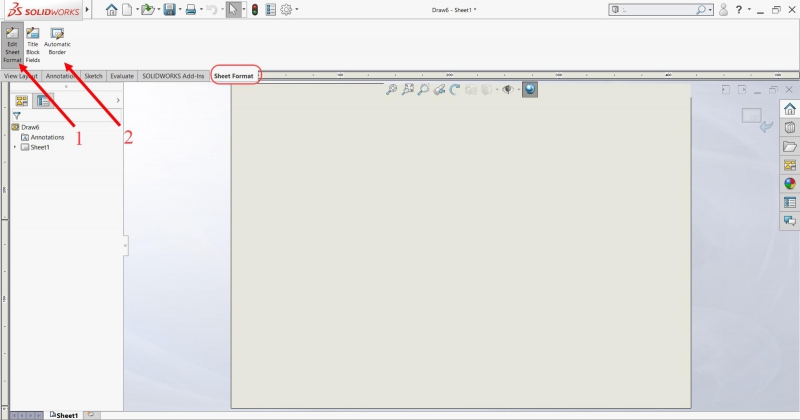
Xóa các khung bản vẽ hiện đang có trên SolidWorks
Sau khi nhấp chọn vào biểu tượng công cụ Automatic Border, bạn sẽ thấy trang đầu tiên trong hộp thoại Automatic Border xuất hiện mục Delete List, tại đây bạn hãy chọn những đường nét của khung viền trước đó của khung bản vẽ cũ để xác định loại bỏ trước khi tạo khung bản vẽ mới. Với cách thiết lập Custom Sheet Format thì bạn hãy bỏ qua bước này vì khi bạn tự thiết lập thì phần khung bản vẽ này sẽ không có sẵn kèm theo.
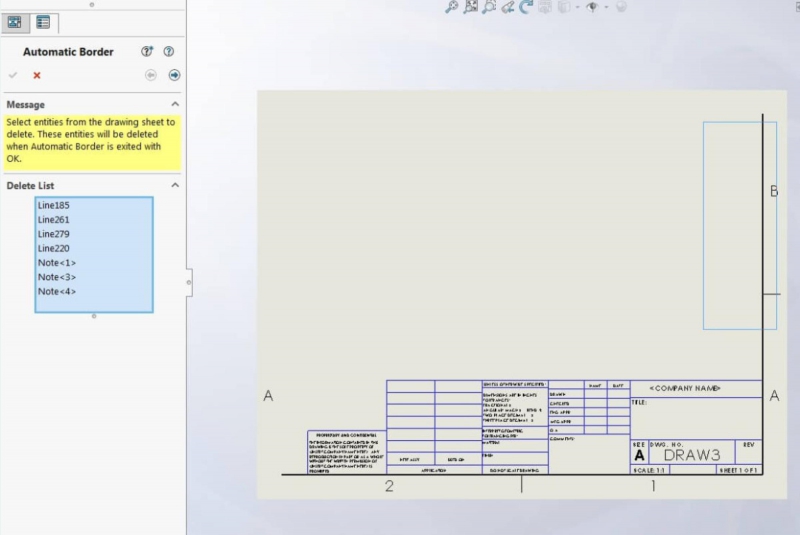
Đặt kích thước vùng khung bản vẽ và định dạng
Sau khi đã thiết đã hoàn thành bước trên bạn hãy nhấp vào dấu mũi tên mà tôi đã khoanh đỏ như trên hình ở bên dưới
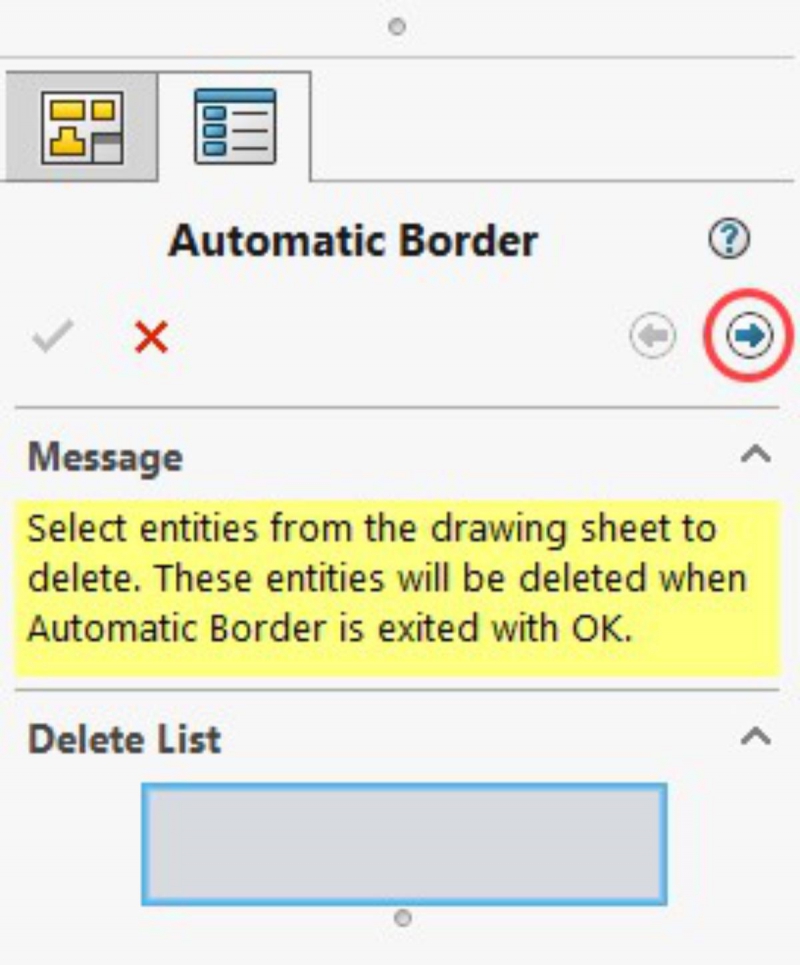
Bước tiếp theo này cho phép bạn đặt kích thước vùng, định dạng đường viền và lề. Đầu tiên ở mục Zone Size sẽ hỗ trợ bạn thiết lập số hàng và cột phù hợp với kích thước giấy, hoặc bạn cũng có thể thiết lập bằng cách chọn vào tùy chọn 50mm from center để tạo các hàng và cột cách đều với khoảng cách 50mm tính từ tâm của tờ giấy.
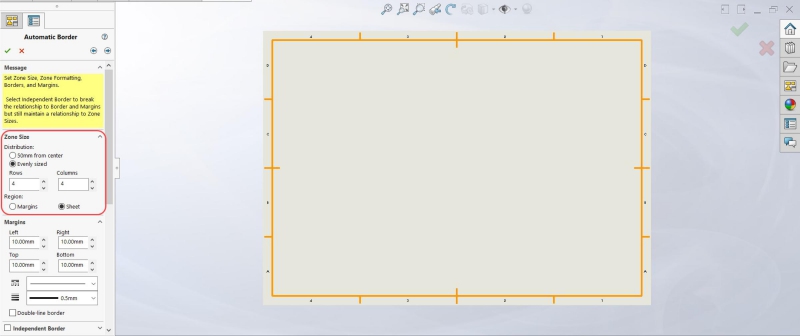
Tiếp tục bạn hãy thiết lập căn lề cho khung bản vẽ cũng như độ dày đường nét của khung bản vẽ tại mục Margins
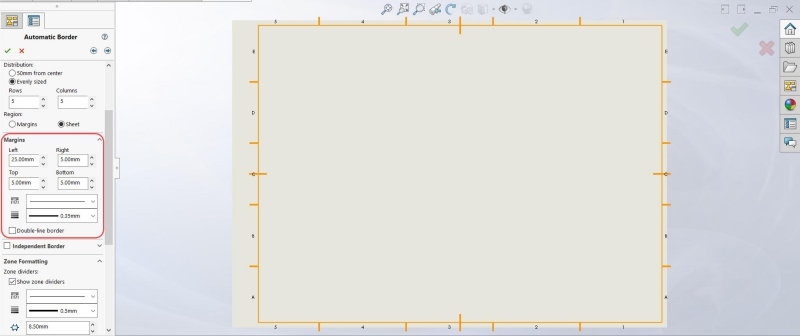
Nếu ở trên bạn thiết lập số hàng và cột lẻ, thì đường chia trung tâm có thể nằm chồng lên kí hiệu cột hoặc hàng. Hình bên dưới đây là một trường hợp, bạn có thể chỉ định độ dài của các đường chia vùng tại mục Zone Formatting. Tại đây bạn sẽ thấy phần Center zone divider, ở đây bạn có thể thiết lập đường chia trung tâm ở phía ngoài bằng không để tránh đường nét che mất kí hiệu vùng.
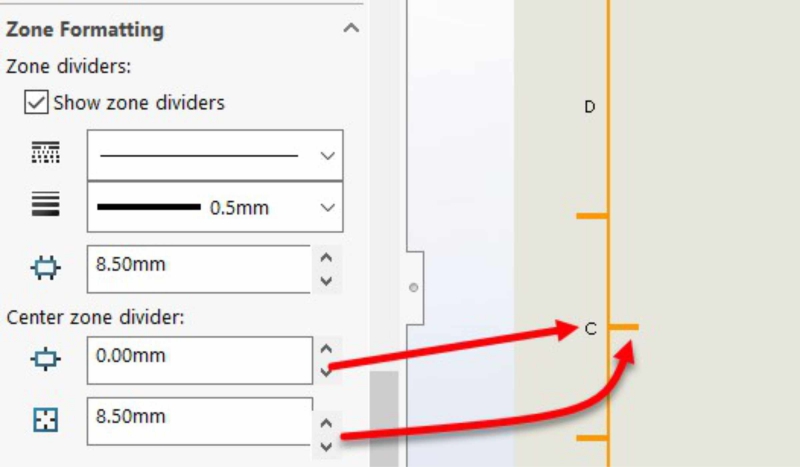
Che phần chia lề không mong muốn
Bước cuối cùng cho phép bạn thêm phần che vào khung bản vẽ, bạn có thể sử dụng để ẩn các vạch chia vùng và kí hiệu vùng trong lề. Bạn chỉ cần chọn dấu cộng rồi đặt tại vị trí mà bạn muốn và bạn cũng có thể điều chỉ độ lớn nhỏ của vùng che này. Bạn có thể thâm nhiều phần che khuất này vào bản vẽ nếu cần.
Trong ví dụ dưới đây, một phần che đã được tôi thêm vào và nó che phủ phần góc trên cùng bên trái.
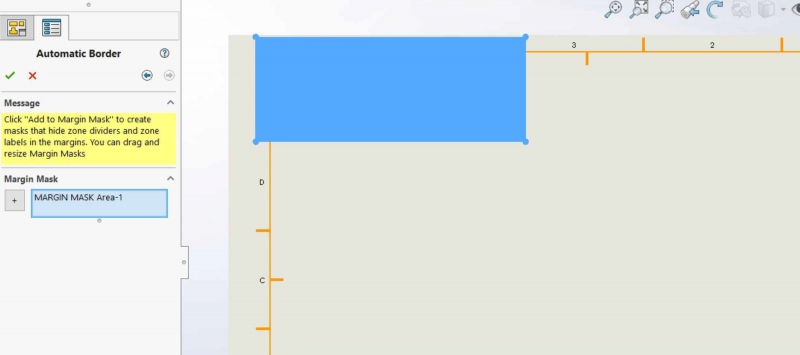
Hoàn thành tạo khung bản vẽ tự động
Để hoàn tất bạn hãy nhấp OK và sau đó bạn hãy nhấp chuột phải vào trang bản vẽ và chọn Edit Sheet để thoát khỏi chỉnh sửa định dạng bản vẽ.
Lưu ý trong hình bên dưới khu vực mà tôi đã thiết lập che phần chi lề (Margin Mask) chỉ được áp dụng đối với chữ số hoặc chữ cái kí hiệu và các vạch chia, còn những đường viền vẫn được hiển thị.
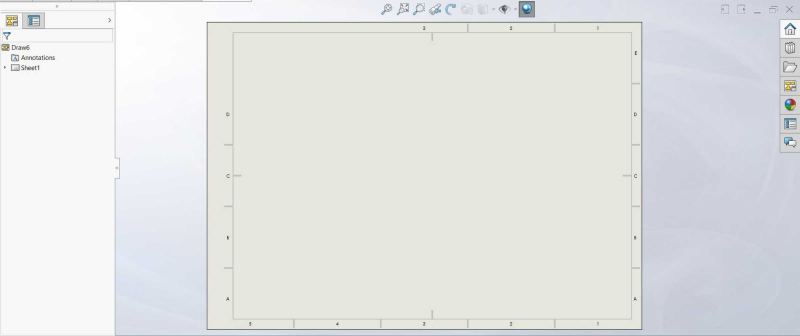
Tôi đã giới thiệu đến các bạn công cụ tạo khung bản vẽ tự động trong SolidWorks cũng như cách tạo khung bản vẽ như trên. Chúc các bạn thành công!
Tham khảo các khóa học tại TechK:
✨ Khóa học SolidWorks - Thiết kế sản phẩm từ cơ bản đến nâng cao
0943 834 657
0888 318 368
Yêu cầu chúng tôi liên hệ bạn