TechK cập nhật liên tục tin chuyên ngành cơ khí, cơ điện, tự động hoá... trong nước và thế giới. Đặc biệt là lĩnh vực CAD/CAM/CAE/CNC, Internet of thing, thiết kế, lập trình điều khiển tự động.
Ở bài viết này, tôi sẽ hướng dẫn các bạn từng bước thực hiện để thiết kế lắc tay nam trên phần mềm CreO Parametric một cách chi tiết và đơn giản nhất để được lắc tay như hình sau:

Để tạo liên kết đơn giữa các vòng trong Creo, trước tiên bạn cần chọn 1 mặt phẳng và chọn công cụ Extrude.
Vẽ phác thảo 1 hình lục giác đồng tâm với gốc tọa độ, sau đó gán kích thước theo phương dọc cho một trong các cạnh và nhập giá trị 10mm giữa hai cạnh ngang song song với hình lục giác như hình 1.1.
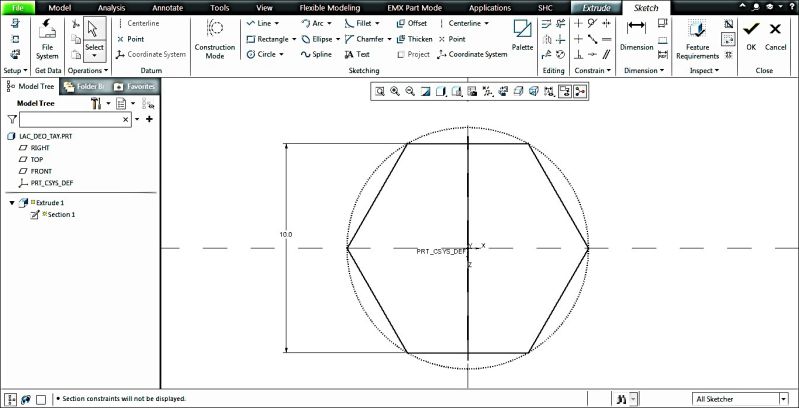
Hình 1.1
Sử dung công cụ Offset, nhấp vào hình lục giác để tạo phần bên trong, nhập khoảng cách Offset = 2.3 mm và nhấp vào OK để kết thúc công cụ như hình 1.2
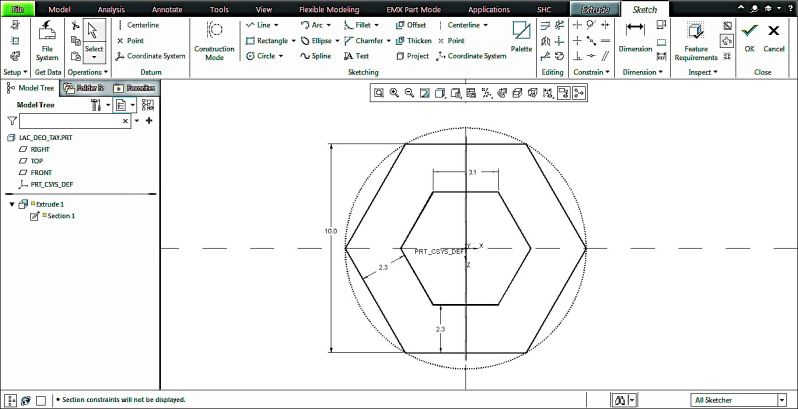
Hình 1.2
Thoát khỏi chế độ phác thảo và sử dụng công cụ Extrude > Chọn kiểu đùn đối xứng theo 2 phía Symmetric và gán giá trị đùn là 2mm như hình 1.3
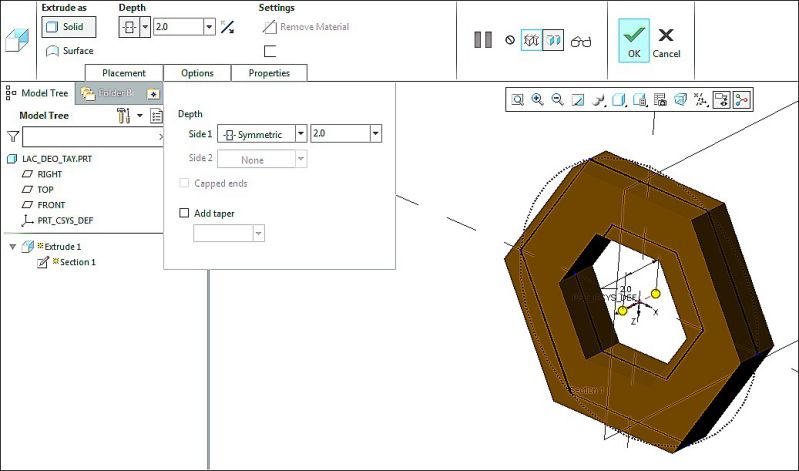
Hình 1.3
Dùng công cụ Round bo tròn cạnh lục giác với bán kính R=1mm như hình 1.4
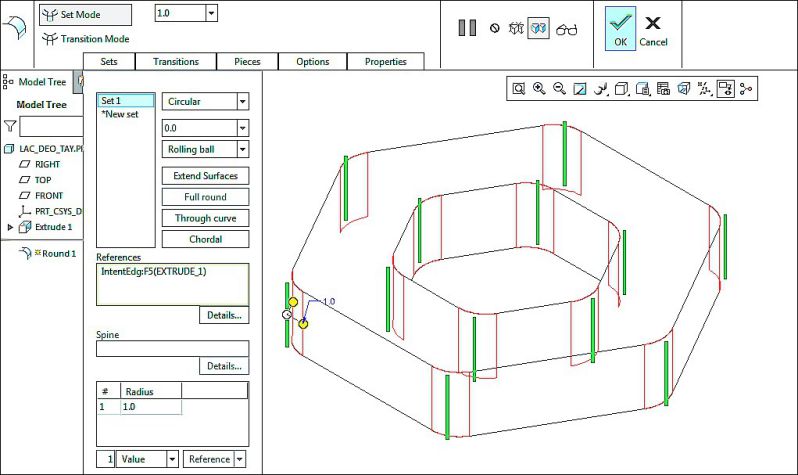
Hình 1.4
Nhấp vào mặt phẳng phía trước, chọn công cụ Extrude và tạo 1 hình bình hành gán kích thước song song như hình 1.5
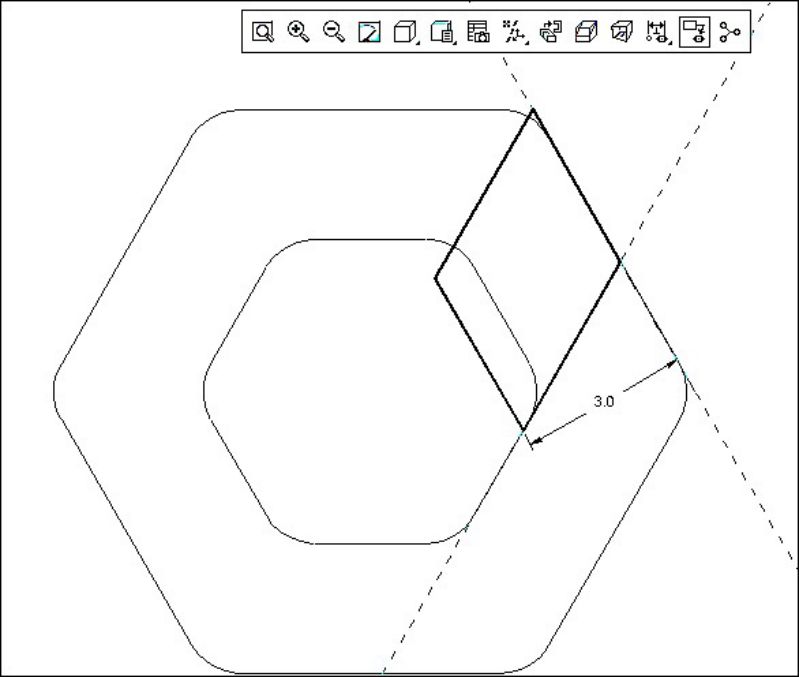
Hình 1.5
Thoát khỏi chế độ phác thảo và sử dụng công cụ Extrude > Chọn kiểu đùn theo 1 hướng Blind và nhập chiều sâu cắt là 1,2mm như hình 1.6
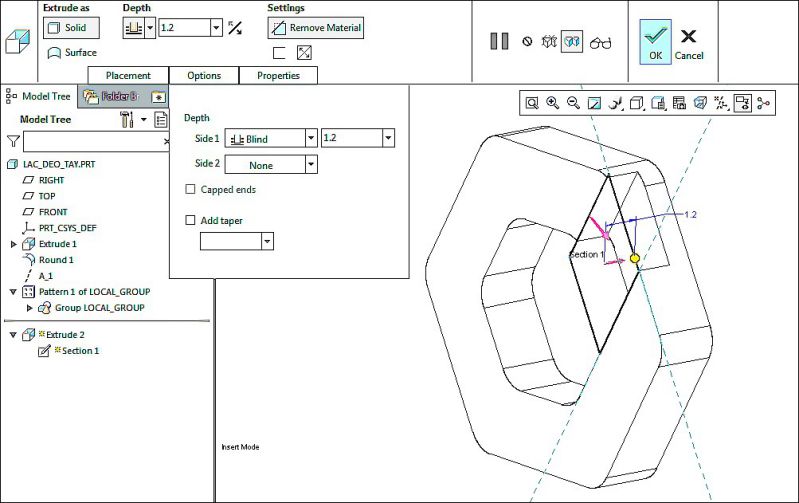
Hình 1.6
Sau khi thực hiện cắt bỏ, bạn cần tạo thêm cho phía đối diện. Nhấp vào mặt phẳng phía sau, chọn công cụ Extrude tạo 1 hình bình hành và gán kích thước như hình 1.7
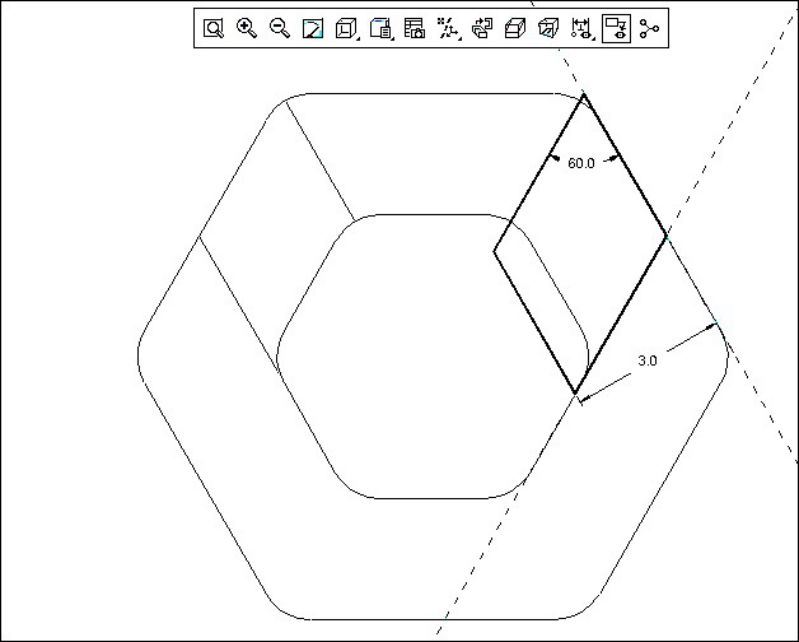
Hình 1.7
Thực hiện cắt bỏ khối hình bình hành tương tự như bước trên, kết quả ta được như hình 1.8
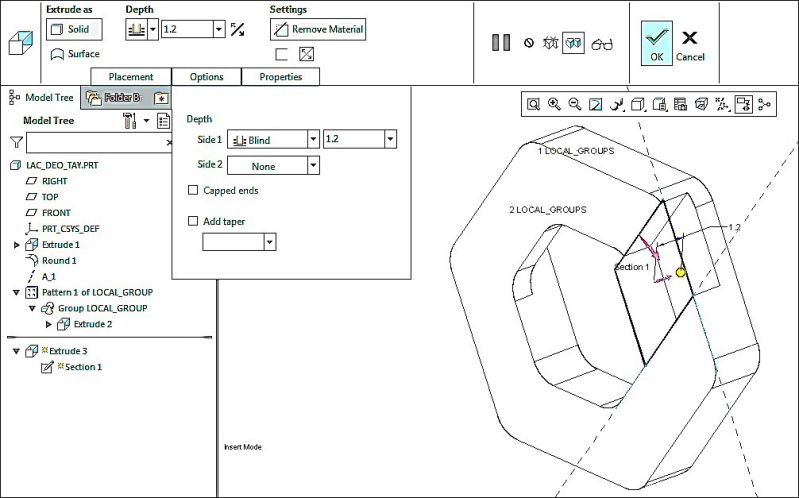
Hình 1.8
Dùng công cụ Round bo tròn cạnh hình bình hành vừa tạo với bán kính R=0.5mm như hình 1.9
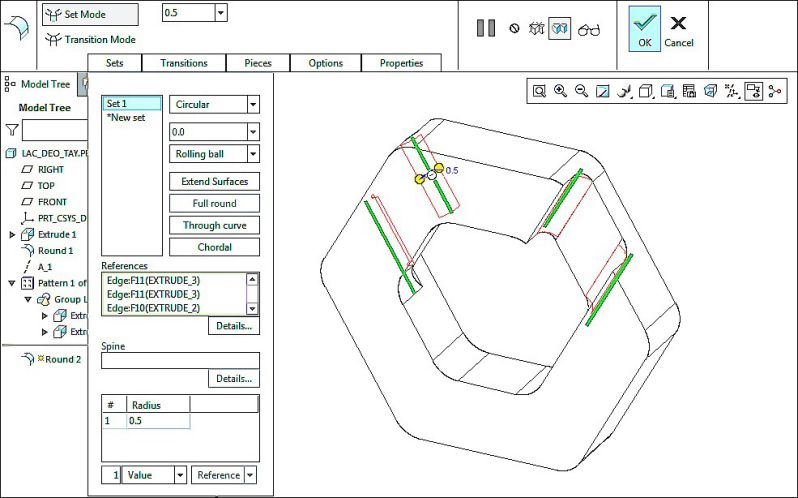
Hình 1.9
Tạo 1 trục Axis là giao tuyến của 2 mặt phẳng Front + Right như hình 1.10.
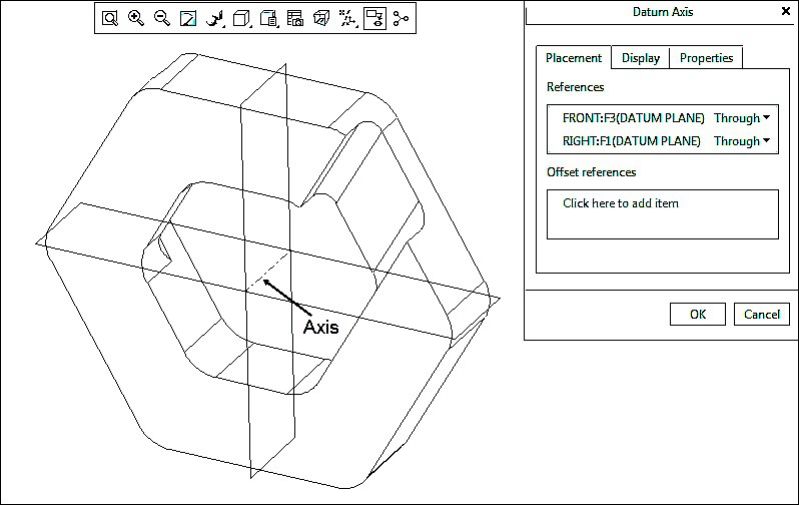
Hình 1.10
Dùng công cụ Pattern Axis, chọn trục Axis vừa tạo sao chép như hình 1.11
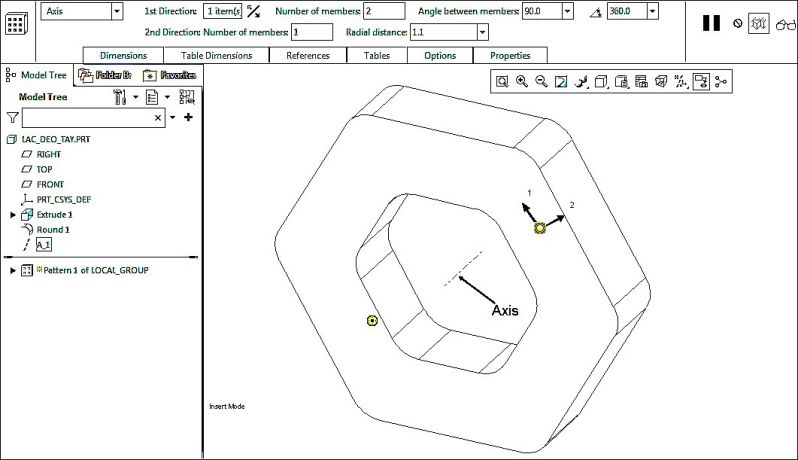
Hình 1.11
Chọn OK để kết thúc công cụ sao chép Pattern, kết quả ta được như hình 1.12
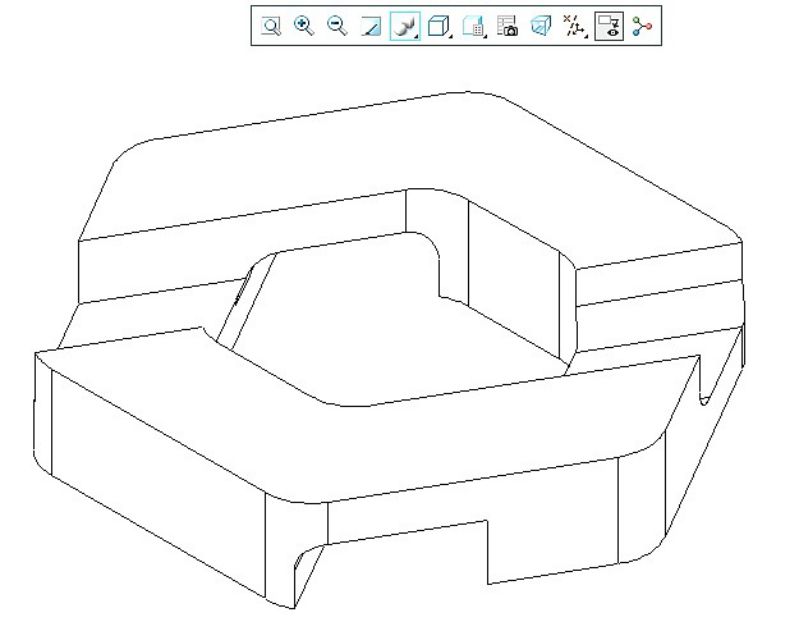
Hình 1.12
Dùng công cụ Round bo tròn các cạnh bên trong vừa sao chép ở trên với bán kính R=0.35 mm như hình 1.13
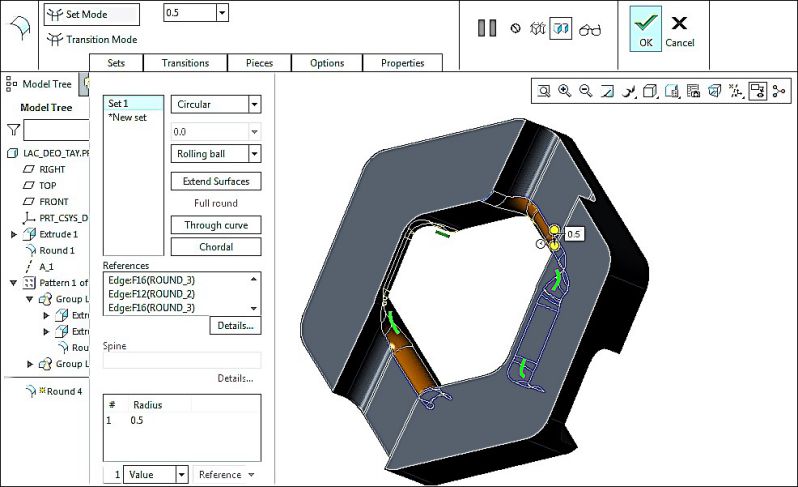
Hình 1.13
Tiếp tục, dùng công cụ Round bo tròn các cạnh bên ngoài vừa sao chép ở trên với bán kính R=0.5 mm như hình 1.14
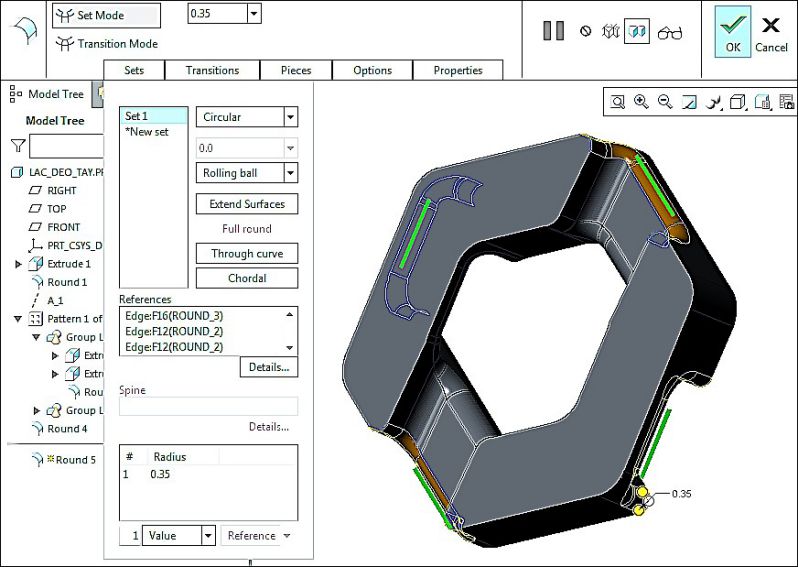
Hình 1.14
Tiếp tục, dùng công cụ Round bo tròn các cạnh mặt trước và mặt sau chi tiết với bán kính R=0.25 mm như hình 1.15
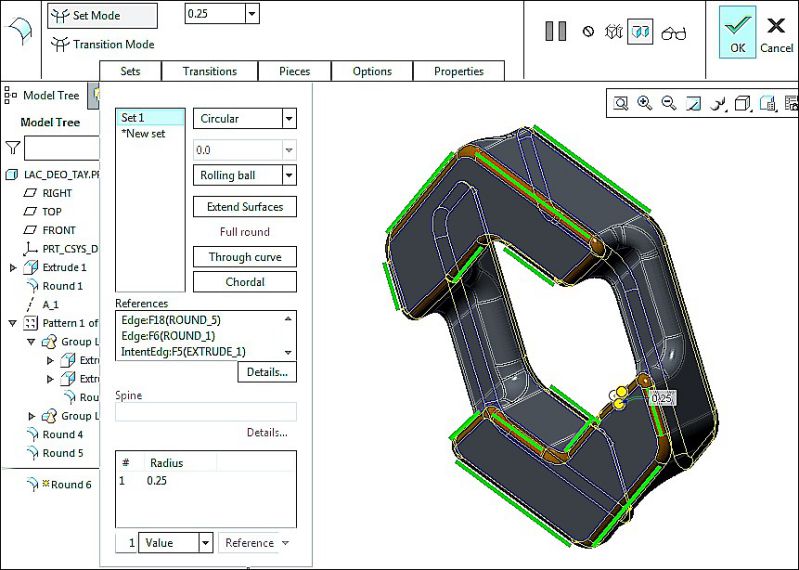
Hình 1.15
Bây giờ, bạn đã hoàn thành bước đầu tiên theo hướng dẫn của tôi và bây giờ tiến hành bước tiếp theo.
Trong bước này, bạn cần sao chép các chi tiết đơn. Chọn công cụ sao chép Pattern Direction, sau đó chọn bất kỳ cạnh ngang nào của chi tiết để làm hướng sao chép.
Nhập số đối tượng sao chép là 7 và giá trị khoảng cách giữa các đối tượng là 6mm như hình 1.16
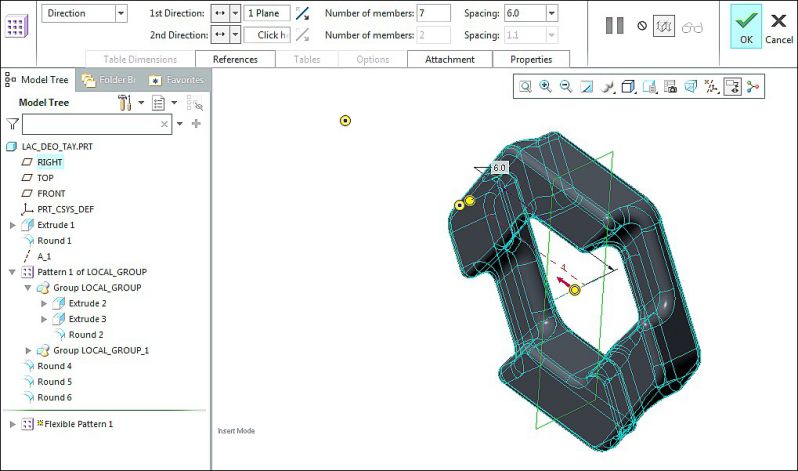
Hình 1.16
Chọn OK để kết thúc công cụ sao chép Pattern, kết quả ta được như hình 1.17

Hình 1.17
Dùng công cụ Extrude, chọn mặt phẳng Top vẽ phác thảo 1 hình chữ nhật có bo tròn cạnh với bán kính 2mm. Sau đó, tạo 1 trục Axis làm tham chiếu để đối xứng qua bên còn lại như hình 1.18
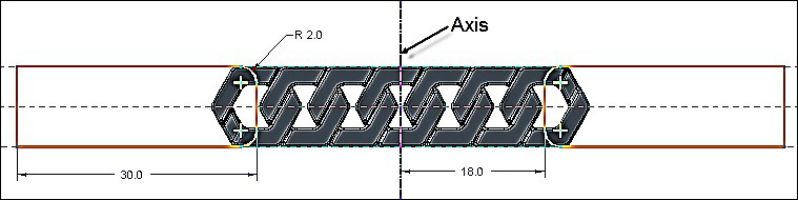
Hình 1.18
Thoát khỏi chế độ phác thảo và sử dụng công cụ Extrude > Chọn kiểu đùn đối xứng theo 2 phía Symmetric và gán giá trị đùn là 2.5mm như hình 1.19
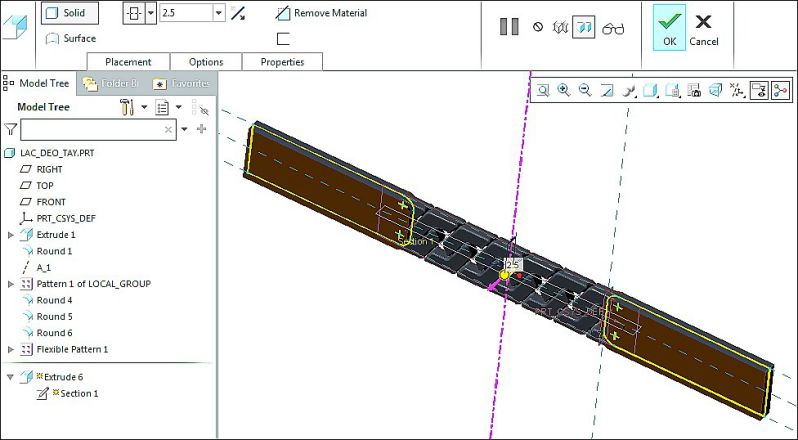
Hình 1.19

Chọn công cụ Toroidal Blend, chọn bề mặt ngoài cùng vẽ phác thảo biên dạng uốn là 1 đường thẳng như hình 1.20
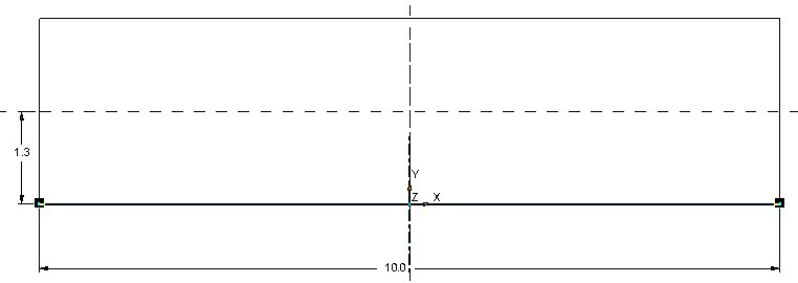
Hình 1.20
Thoát khỏi chế độ phác thảo và sử dụng công cụ Toroidal Blend chọn 2 bề mặt ngoài cùng giới hạn phần uốn cong, chọn kiểu uốn cong là 360 degrees Blend
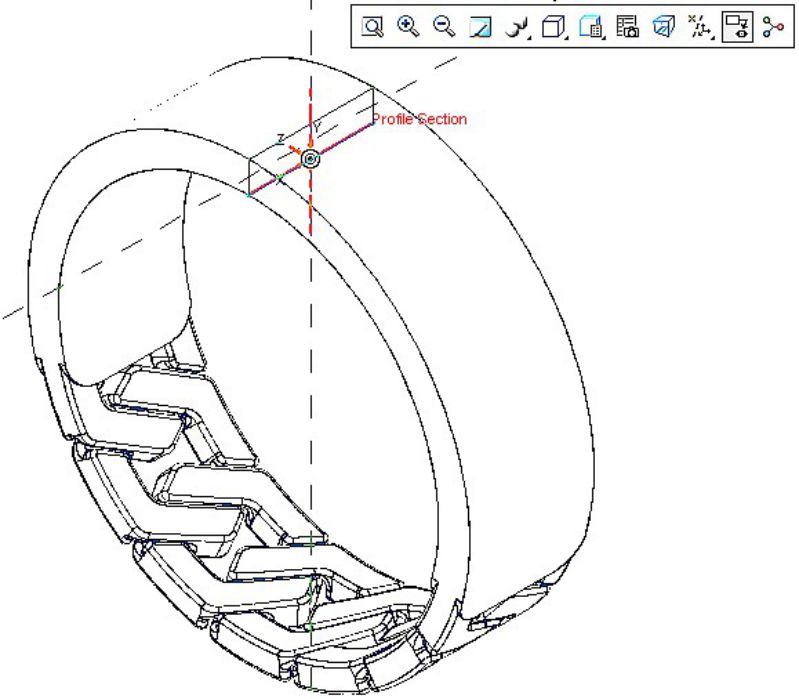
Hình 1.21
Dùng công cụ Round bo tròn các cạnh viền ngoài tay lắc với bán kính R=0.25 mm như hình 1.22
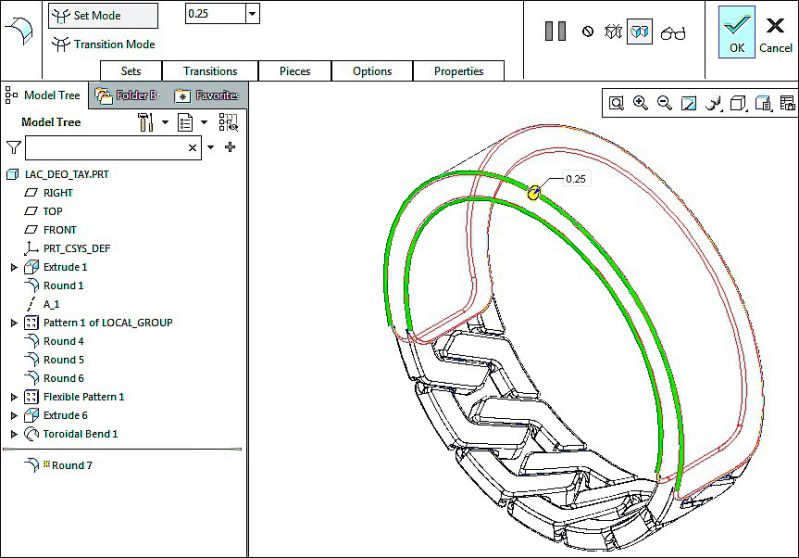
Sau khi hoàn thành uốn cong lắc tay, bạn đã mô hình hóa thành công chuỗi vòng lắc tay trong SolidWorks. Và bây giờ, bạn cần gán vật liệu và tiến hành Render chi tiết để được lắc tay hoàn thiện. Chúc các bạn thành công!

Nếu bạn cảm thấy hứng thú với hoặc muốn sử dụng thành thạo phần mềm CreO Parametric để phục vụ cho học tập và công việc thì bạn có thể liên hệ với TechK để chúng tôi có thể hỗ trợ bạn. Tham khảo các Khóa học CreO Parametric của TechK bên dưới:
✨ Khóa học CreO Parametric - Thiết kế sản phẩm cơ bản đến nâng cao
✨ Khóa học CreO Parametric - Lập trình gia công sản phẩm
✨ Khóa học CreO Parametric - Thiết kế khuôn nhựa
✨ Khóa học CreO Parametric Online - Thiết kế sản phẩm
TRINH TẤN VINH - TRUNG TÂM ĐÀO TẠO VÀ CHUYỂN GIAO CÔNG NGHỆ TECHK
0943 834 657
0888 318 368
Yêu cầu chúng tôi liên hệ bạn